[10000印刷√] photoshop 色鉛筆 加工 145912-Photoshop 色鉛筆 加工
複数色をまとめて置き換えたいときは、 +がついたスポイトを選んで、追加で置き換えたい部分をクリック しましょう。するとその部分も置き換え範囲に含まれるようになります。 この方法は、 同系色の置き換え範囲を広げたいときにも便利 です。 まず、レイヤーパネルで加工する画像のレイヤーを 右クリック します。 表示されるメニューのレイヤーを複製をクリックすると、レイヤーパネルに全く同じレイヤーが作られます。 ここからは主にこのコピーレイヤーの方を加工していきます。 2 コピーレイヤーを覆い焼きカラーに 次にさきほどコピーしたレイヤーの描画モード(画像のオレンジ枠の部分)をクリックして、通 Photoshopで写真を色鉛筆画風にする方法 をご紹介します。 こちらの写真を使って説明します。 STEP1 画像を複製し非表示にする ①画像を開いたら、レイヤーを複製します。 ②背景のコピーの左にあるめだまある目玉をクリックし、非表示にします。 ③背景レイヤーをクリックし、フィルター→表現方法→輪郭検出を選択します。 すると、このような画風になります。 ④イメージ
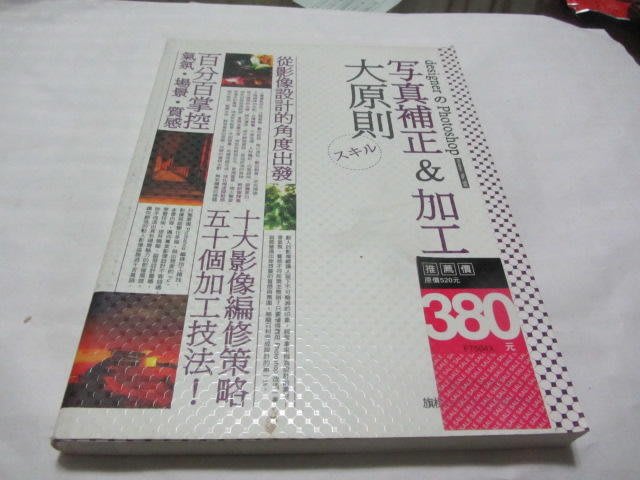
美顏色 Book書籍專業美工用書designer的photoshop 寫真補正 加工大原則人像攝影任五件以上免運 Yahoo奇摩拍賣
Photoshop 色鉛筆 加工
Photoshop 色鉛筆 加工- Photoshopとは? Photoshopは世界で最も有名な 画像編集ソフト です。 写真を加工・合成したり、美しいグラフィックを作ったりと本当に色々なことができます。 「フォトショ」と略されることもよくあります。 PhotoshopはAdobe(アドビ)というアメリカ会社に ぼかし(移動)をかけたレイヤーをさらに 複製 、描画モードを乗算から 焼き込みカラー に変更、 不透明度を60%程度 に落とし、 ぼかし(ガウス) をかける。 不透明度やぼかし具合などは画面を見ながら感覚で調整してみてください。 以下のように 鉛筆画のような加工画像が完成 したと思いますがいかがでしたでしょうか? photoshopで作成した鉛筆画をアレンジしてみました。 今
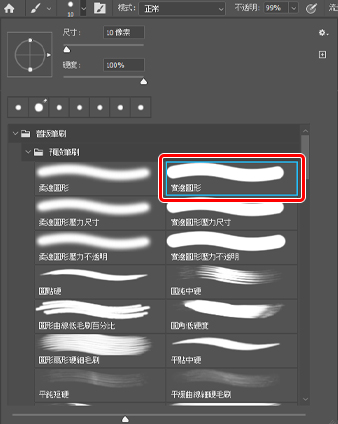



手繪色鉛筆 數位繪圖軟體 粉筆藝術風格插圖的製作方法 漫畫插畫技法大補帖
Photoshopを手順通りにやっていけば簡単に鉛筆画風(イラスト風)の加工が可能です。 流れ的に手順も少なく、めちゃくちゃ楽。 元のなる画像を2枚コピー その2枚の彩度を0に 一番上のレイヤーを「除算」→「ぼかし(ガウス)」、すぐ下のレイヤーと結合 結合したレイヤーを複製し、一番上に「乗算」 そのレイヤーに「フィルター」→「色鉛筆」 すぐ下のレイヤーと結合→描画 Photoshopで加工したデータでも何でも、jpeg形式でファイルにしておけばプリントできます。 解像度は、300dpiで作っておけばOKです。 ちなみに、L判なら、1524×1074ピクセルが最適値です。 複数枚並べてというのは、プリクラみたいな感じのことですか? 次に、「ブラシ」ツールを選択し、ツールオプションバーの「ブラシプリセットピッカー」をクリックして開き、ブラシプリセットの「鉛筆」を選択します。 描画色を黒に設定し、カンバス上にストライプを描画していきます。 後から修正できるので、枠の外にはみ出しても構いません。 53 黒のストライプ柄が描けたら、他のカラーも試してみます。 「レイヤーパネル」で
Photoshop簡単に、写真を鉛筆画風に加工する方法 今回は、写真を鉛筆画風に加工する簡単な方法をご紹介したいと思います。 では、加工前と加工後を御覧ください。 今から紹介する方法で写真をこんな感じの鉛筆画のように加工することができます。 まず、元の写真のレイヤーを4枚くらいに複製します。 次に、一番下のレイヤーを 色相彩度 で彩度を100まで落とし、 レベル今回はフォトショップの、ギンプ(gimp)描画モード輪郭検出、これらを使った描き方です。 こちらは「gimp(ギンプ)」のチュートリアルです。 gimpに関しては、こちらから。gimpとエレメンツの違いは? gimpで、写真から輪郭検出をして、やわらかい色鉛筆画風の画像を作るチュートリアルです。 文字の中を鉛筆で塗ったような効果を与えるために、パターンを作成します。 80px×80pxのドキュメントを新規作成します。 ブラシツールの色を薄めのグレーにし、ブラシパネルを上のように設定します。 ブラシシェイプを上のように設定します。 ブラシで、ドキュメントを塗ります。 手描き感が残るように、斜めに線を描きます。 塗りつぶさないように、適度にすき間を与
2 色鉛筆 Photoshopで写真を開いたら「Ctrl J」で複製して、複製したレイヤーに加工を行います。 上部メニュー「フィルターギャラリー」から「アーティスティック」フォルダの「色鉛筆」を選択します。 Photoshopで写真をイラスト風に加工する(鉛筆タッチ フィルターメニューから、フィルターギャラリーを選択し、フィルターギャラリー操作パネルで、アーティスティック→色鉛筆を選択します。 色鉛筆ダイアログで、芯の太さに「1」、筆圧に「8」、用紙の明るさに「50」を入力して、OKをクリックします。 色鉛筆ダイアログ(部分) 色鉛筆で、鉛筆のタッチを加えることができました。 ドキュメント(部分) 写真をスケッチ風に加工するチュートリアルです。 1 Background Colorの作成 上部メニューから「レイヤー > 新規塗りつぶしレイヤー > べた塗り」を選択します。レイヤー名は「Background Color」色は「#f0f0f0」で作成しています。




たった30秒 Photoshop イラスト加工 株式会社レジット




Photoshop 簡単に 写真を鉛筆画風に加工する方法
色鉛筆 Photoshopで写真を開いたら「Ctrl J」で複製して、複製したレイヤーに加工を行います。 上部メニュー「フィルターギャラリー」から「アーティスティック」フォルダの「色鉛筆」を選択します。 設定は「芯の太さ:1、筆圧:10、用紙の明るさ:45続いて直下のレイヤー (今回で言えばレイヤーマスクのコピー4)を一番上の階層に持ってきて、これを フィルター で 色鉛筆 加工します。 フィルター → アーティスティック → 色鉛筆 、各数値としては、以下の画像の雰囲気になるように設定してください(とにかくイジって勉強ですね)。 で色鉛筆を適用させたレイヤーを描画モード 乗算 に設定し、 塗り や 不透明度 を下げて、先ほど 選択した画像 photoshop 色鉛筆 1636Photoshop 色鉛筆画 (快速鍵AltF9) ↓然後點選動作面版右上角的選項 写真を鉛筆画のように加工したい場合photoshopにはさまざまな方法があ




Photoshopのマウス操作で色鉛筆風の絵を描く方法 パソコン工房 Nexmag




Photoshopで画像をクレヨン風に加工するチュートリアル
鉛筆部分を選択範囲 で選択します。 選択範囲で囲ったら、 画像上で 「右クリック」 し、 「選択範囲をコピーしたレイヤー」 をクリック。 一番上に配置し 「レイヤースタイルを追加」 アイコンから、 「ドロップシャドウ」 をクリックし、 鉛筆に影 をつけます。 パネルが開いたら、以下のように調整します。 最後に 「cat」 レイヤーを スケッチブック上に大きさと角度を調整 し、 まず、取りこんだ画像を、psdで保存しましょう。 次に、レイヤーに鍵がかかってますから、鍵を解除してください。 さて、本番です。 「選択範囲」→「色域指定」→「選択」でハイライトを選択してください。 そして、「ok」です。 色鉛筆の設定② 先ほど描画モードを乗算にした「加工(結合)のコピー」レイヤーを選択した状態で 「フィルター」→「フィルターギャラリー」→「色鉛筆」を再び選択して値を設定していきます。 今回は下記のように設定をしました。
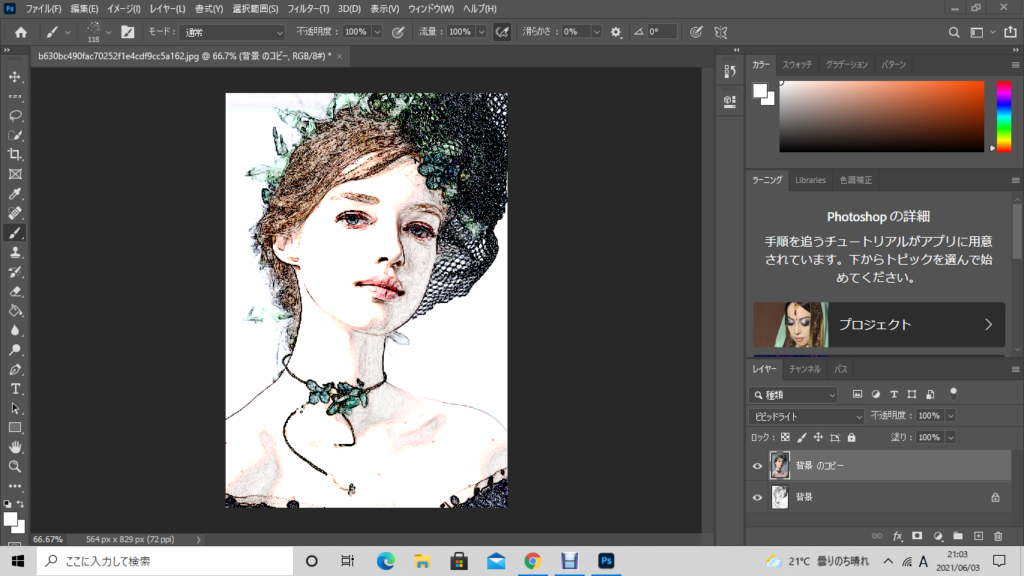



Photoshopで写真を色鉛筆画風にする方法 カズキチのletter To You




フォトショップで写真を色鉛筆画風に Ponnao Clip
レイヤースタイルから加工を加える テキストレイヤーをダブルクリックしてください。 レイヤースタイルのウインドウが表示されたら、光彩にチェックを入れて、光彩を選択して設定を調節していきます。 色は、テキストの色と同じにしてください。 描画モードでディザ合成を選ぶことで、クレヨンで描いたようなボコボコをテキストの周りに表現することができます。 好みやフォントによって調このレイヤーを フィルター→ アーティスティック→ 色鉛筆で加工します。 これでまるで デッサン のような画像を作ることに成功しました! あとは先ほど作った直下のレイヤーとふたたび 結合 し、出来たレイヤーを今度は描画モード 輝度 にし、不透明度を少しだけ下げれば、色を塗る手間も省けて・・・ このような加工の完成です! ! あくまでも今回は技術的紹介であり、作業時間自体まず、鉛筆風に加工するオブジェクトのあるレイヤーを選択しましょう。 左のメニューの選択範囲ツールアイコンを右クリックし、「自動選択ツール」を選びます。 上のオプションで「隣接」のチェックを外してから、背景の適当なところでクリックしてください。 お菓子のシルエット以外の部分が選択されました。 上メニューの「選択範囲」から「選択範囲を反転」をクリックします。 これ




Photoshop 色鉛筆風に色付けする方法 Designmemo デザインメモ 初心者向けwebデザインtips



彩色鉛筆藝術風 Photoshop教學 奧米加 痞客邦
Photoshopの写真加工が上手くなる! 10個の瞬速テクニック完全ガイド PSテクニック 写真加工や修正は、Photoshopのデザイン制作において重要なテクニックです。 しかし、用途に応じてツールを使い分け、エフェクトを効果的に適用しているという ワンクリックで 水彩風パース・手書き風パース に変換できるアクションをまとめてみたので、是非ダウンロードして使ってください♪ 目次 hide 1 アクションの使い方 2 水彩風その1 3 水彩風その2 4 水彩風その3 5 鉛筆風その1 6 鉛筆風その2 7 まとめ 写真を鉛筆画風に加工するチュートリアル:Photoshop 5分でできる! 写真を鉛筆画風に加工するチュートリアル:Photoshop 写真を鉛筆画風・スケッチ風に加工する初心者向けチュートリアルです。 似たようなチュートリアルはたくさんありますが、今回は



取り組む 魅力的 ぞっとするような Photoshop 色鉛筆画 Helpdoctor Net
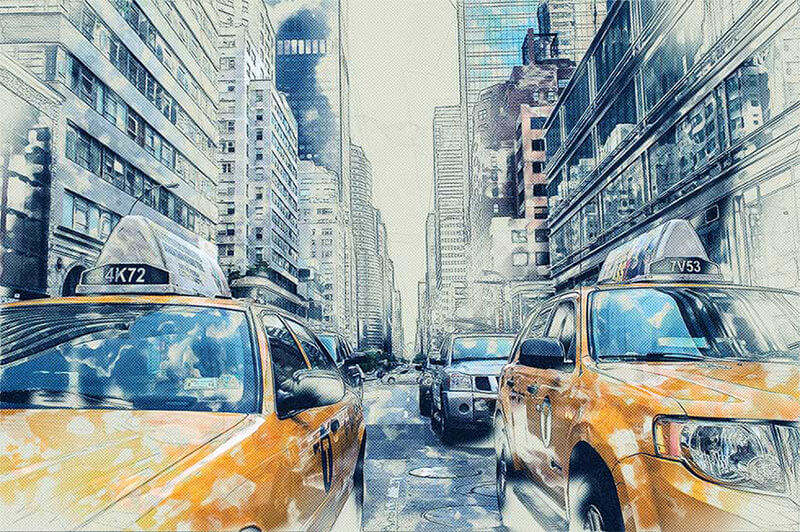



フォトショップの写真加工が強くなる カテゴリ別チュートリアル 作り方101個まとめ 完全版 Photoshopvip
サンプル After このページでは、アップロードした画像を色鉛筆で描いたような画像に変換できます。 お好みで明るさと彩度などを調整することもできます。 彩度を0にすれば黒鉛筆だけで描いたような絵になります。 対応しているファイル形式はJPEG、PNG正直ブログ用に加工している方が時間かかっちゃいました(笑) まずは、元となる背景画像をコピーし、それをもう1枚作ります。 このレイヤーを描画モード 除算にします。 同じ画像を除算したことにより、画面 photoshopで写真を色鉛筆画に変えます。 CG 合成写真 写真加工 インスタグラム イラストレーター フォトショップ photoshop コンピューター



写真をイラスト風に加工する方法 Photoshop テクニックス




古島老師教教我 卡漫插畫水彩色鉛筆上色魔法 徹底解說人物 質感 背景等插畫塗繪法 以及作者運用手繪畫材的原創上色技巧 三民網路書店




Ps 素描畫photoshop幫你實現完美素描畫 Ndkegd
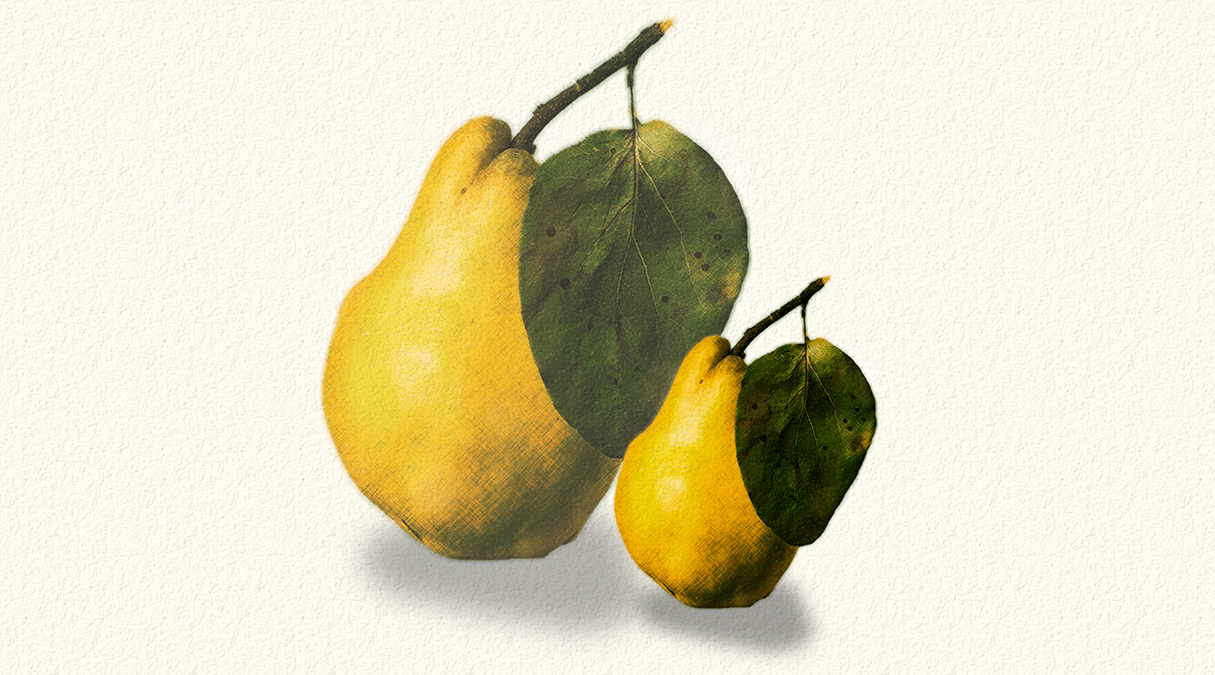



Photoshopのマウス操作で色鉛筆風の絵を描く方法 パソコン工房 Nexmag



超カンタン ハイレベル 写真の絵画 イラスト風加工 Photoshop テクニックス
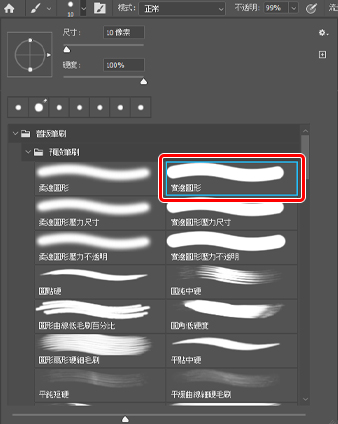



手繪色鉛筆 數位繪圖軟體 粉筆藝術風格插圖的製作方法 漫畫插畫技法大補帖




彩色鉛筆肖像教程by Crossan Clip Studio Tips



Ps 25款專業鉛筆素描草圖繪畫photoshop筆刷素材套裝 B 蝦皮購物



写真をイラスト風に加工する方法 Photoshop テクニックス




美味漢堡彩色鉛筆教程 傳統風格 2 By Awanndus Clip Studio Tips
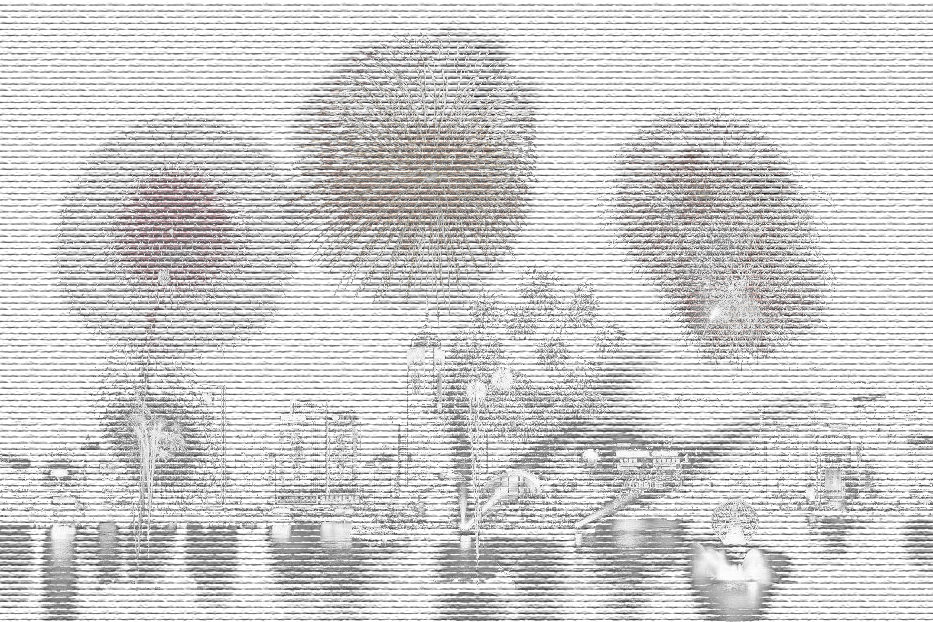



E C 製作成彩色鉛筆素描畫photoshop




彩色鉛筆藝術風 Photoshop教學 奧米加 痞客邦




E C 製作成彩色鉛筆素描畫photoshop




実は簡単 Photoshopで写真をイラスト風にする方法 初心者向け 現役デザイナーが解説 Techacademyマガジン
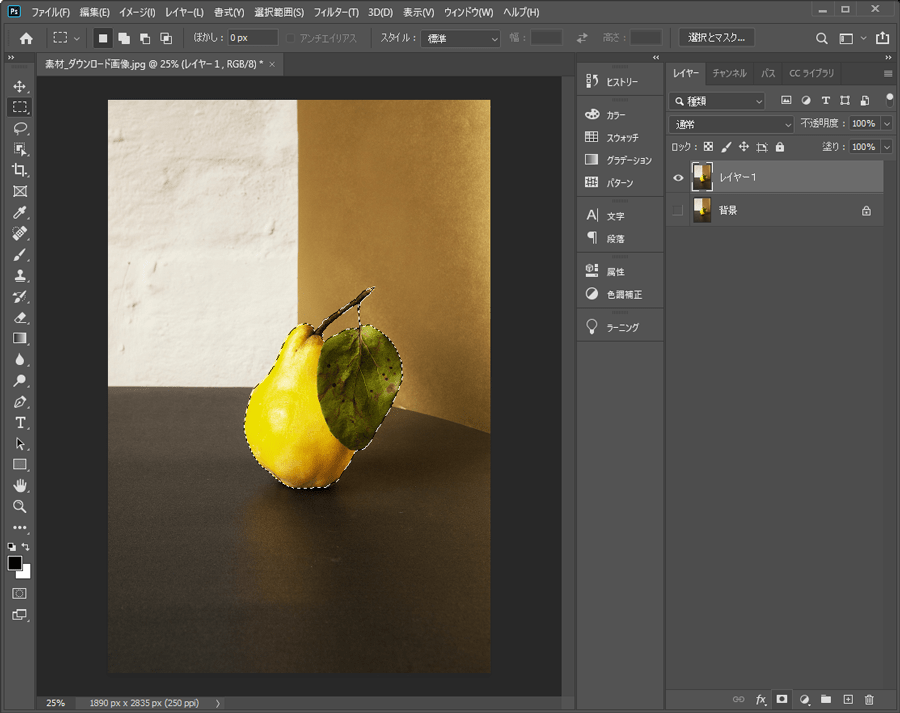



Photoshopのマウス操作で色鉛筆風の絵を描く方法 パソコン工房 Nexmag




Photoshopで写真を手書き風に加工する 鉛筆スケッチ 夢みるゴリラ




色鉛筆でスケッチしたような 写真を線画加工する方法 Photoshop Room




手繪色鉛筆 數位繪圖軟體 粉筆藝術風格插圖的製作方法 漫畫插畫技法大補帖




Photoshop Elements 19中文破解版附安裝教程 每日頭條
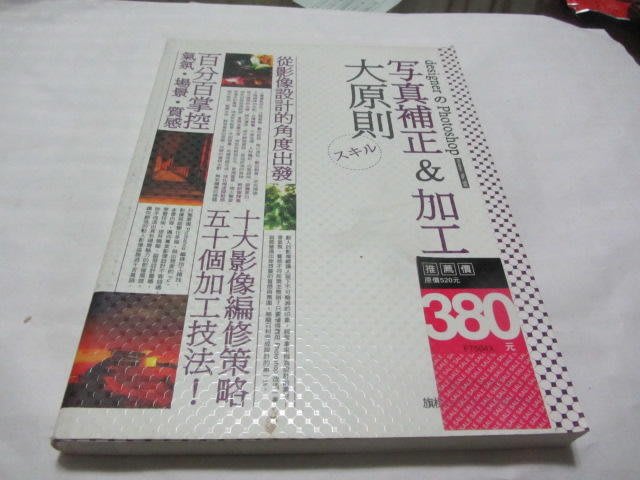



美顏色 Book書籍專業美工用書designer的photoshop 寫真補正 加工大原則人像攝影任五件以上免運 Yahoo奇摩拍賣




Photoshopのマウス操作で色鉛筆風の絵を描く方法 パソコン工房 Nexmag




Photoshopで写真を手書きの鉛筆画風に加工する方法 株式会社lig
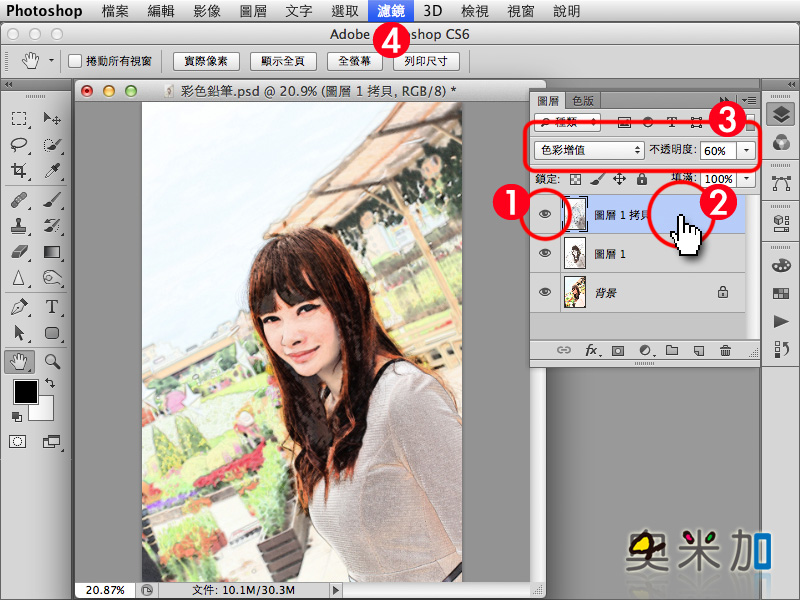



彩色鉛筆藝術風 Photoshop教學 奧米加 痞客邦




使用photoshop怎麼製作淡彩效果 每日頭條




フォトショップの写真加工が強くなる カテゴリ別チュートリアル 作り方101個まとめ 完全版 Photoshopvip




Photoshop 濾鏡教學 模擬真實的彩色鉛筆稿 飛肯設計學苑 教學範例區




手繪色鉛筆 數位繪圖軟體 粉筆藝術風格插圖的製作方法 漫畫插畫技法大補帖



写真をイラスト風に加工する方法 Photoshop テクニックス
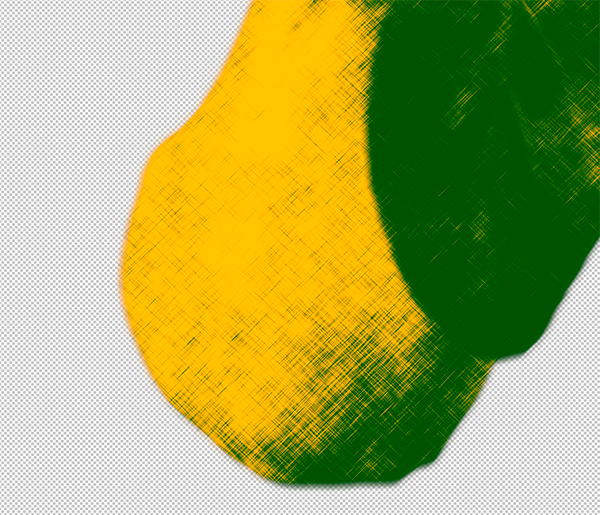



Photoshopのマウス操作で色鉛筆風の絵を描く方法 パソコン工房 Nexmag
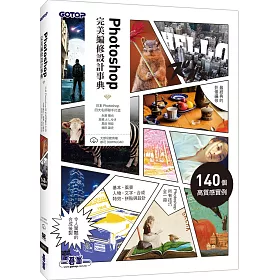



博客來 Photoshop完美編修設計事典




Photoshopを利用して鉛筆画風にするやり方を2パターン試す




Photoshopで 画像加工 色鉛筆のカケラ



Ps Artista Brushes For Photoshop 60款鉛筆素描筆刷 B 蝦皮購物



Photoshop可愛的立體剪 折紙效果天氣預報小圖標 Ps入門教程 軟件知識




Photoshop 9步製作翻折的照片 壹讀




Photoshopを利用して鉛筆画風にするやり方を2パターン試す




使用photoshop怎麼製作淡彩效果 每日頭條
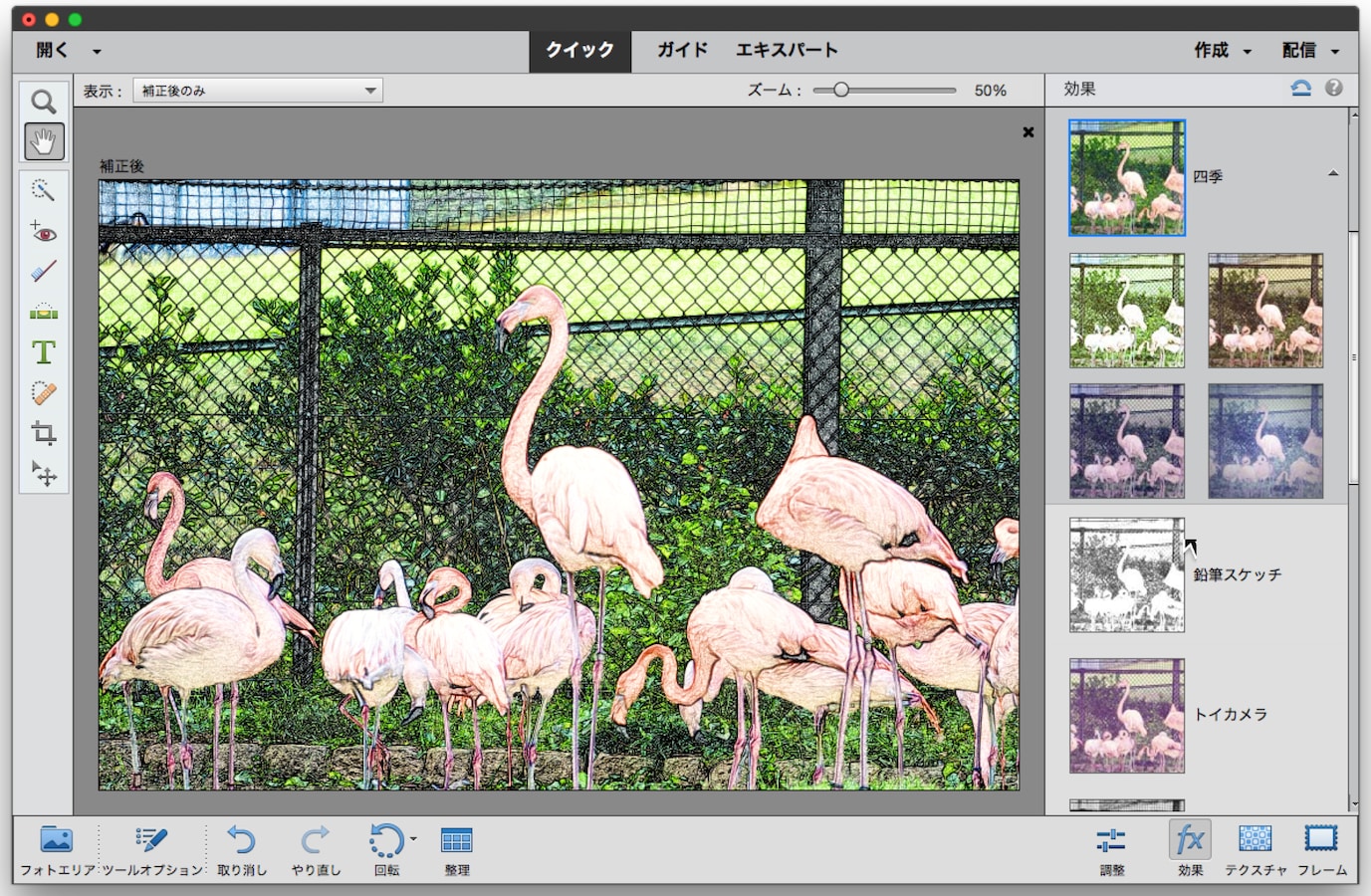



簡単操作で写真を仕上げるphotoshop Elements 14 フォトショップ Photoshop の使い方 All About
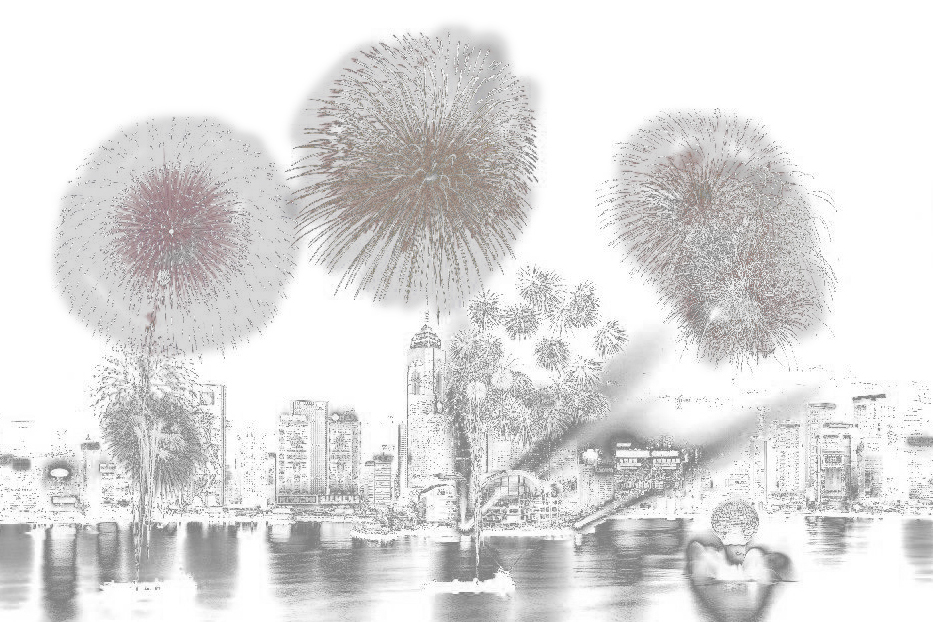



E C 製作成彩色鉛筆素描畫photoshop
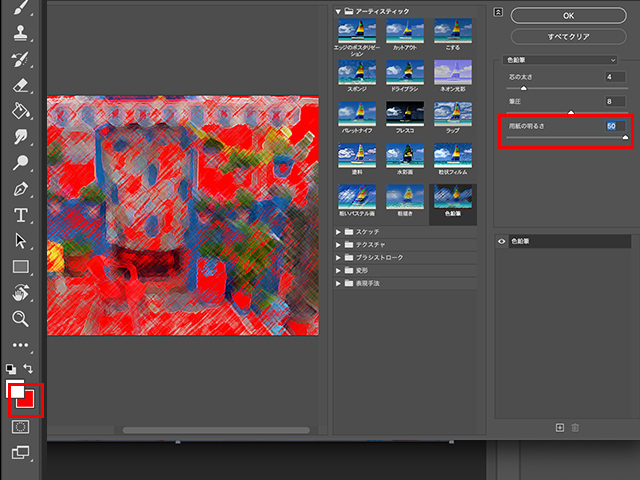



実は簡単 Photoshopで写真をイラスト風にする方法 初心者向け 現役デザイナーが解説 Techacademyマガジン




用數字彩色鉛筆繪圖by Marredae Clip Studio Tips




Storyboarder For Mac Mac最佳分鏡腳本工具 每日頭條




色鉛筆のような素朴なタッチで描けるphoshopのブラシ素材 コリス
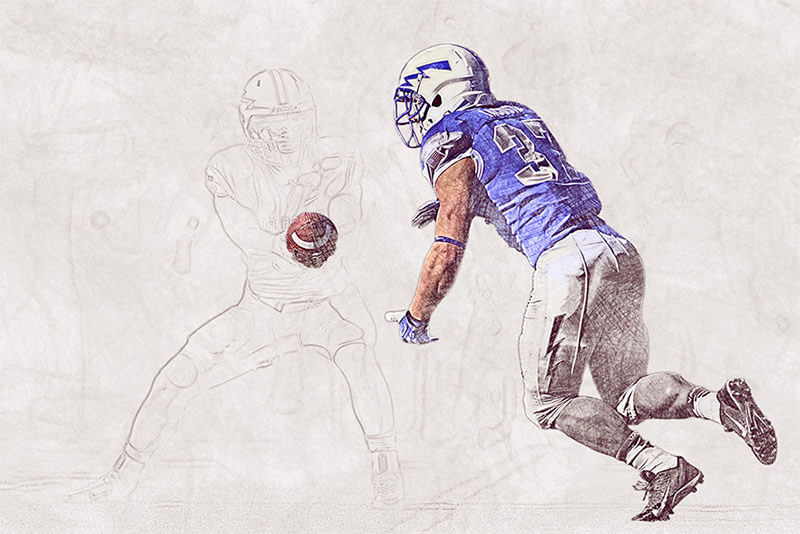



フォトショップの写真加工が強くなる カテゴリ別チュートリアル 作り方101個まとめ 完全版 Photoshopvip




一秒就能幫照片去背 Adobe Photoshop Camera超強去背手機app將在年推出



21最新 Photoshop筆刷全店ps畫筆tpl預設筆觸水彩cg手繪厚塗紋理插畫水墨書法abr筆刷 蝦皮購物




Photoshopで写真を色鉛筆画風にする方法 カズキチのletter To You



色鉛筆画の作成



写真からイラストを作成する
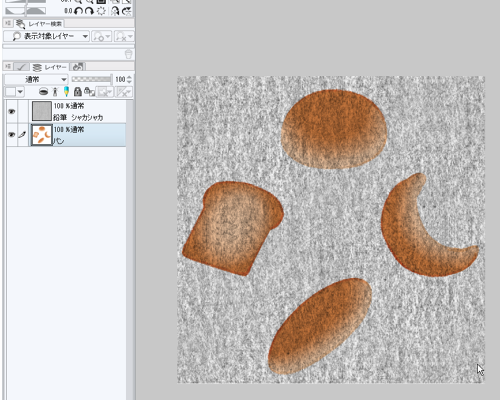



潘藝術像用彩色鉛筆速寫by Iroha Clip Studio Tips




彩鉛入門 二 製作色板 每日頭條




Photoshop 色鉛筆風に色付けする方法 Designmemo デザインメモ 初心者向けwebデザインtips
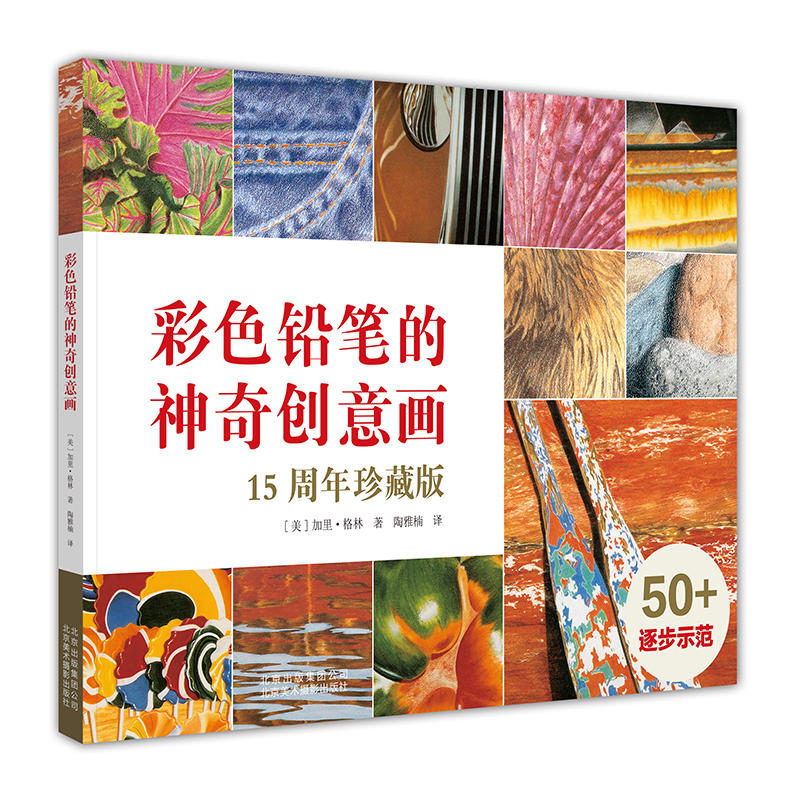



Bq正版包郵彩色鉛筆的神奇創意畫 精微素描教學繪畫技巧技法自學入門零基礎初學教程美術書籍素描基礎教程書藝術繪畫




たった30秒 Photoshop イラスト加工 株式会社レジット




Photoshopを利用して鉛筆画風にするやり方を2パターン試す




彩色鉛筆肖像教程by Crossan Clip Studio Tips




フォトショップで写真を色鉛筆画風に Ponnao Clip




博客來 Photoshop完美編修設計事典




Photoshopを利用して鉛筆画風にするやり方を2パターン試す




Ps 素描畫photoshop幫你實現完美素描畫 Ndkegd
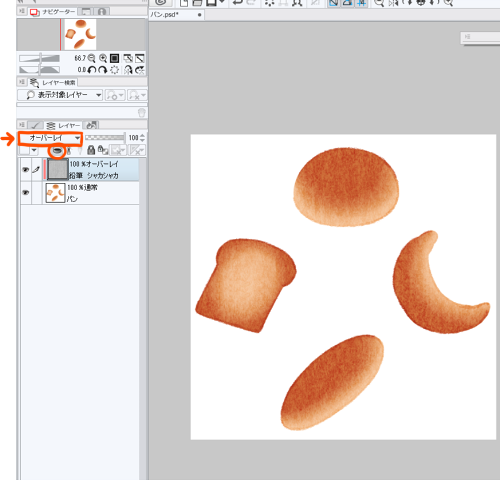



潘藝術像用彩色鉛筆速寫by Iroha Clip Studio Tips



配置 コピー 涙 色鉛筆 加工 フォトショップ Central21 Jp




Photoshop 濾鏡教學 模擬真實的彩色鉛筆稿 飛肯設計學苑 教學範例區
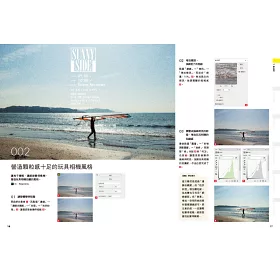



博客來 Photoshop完美編修設計事典




Photoshopのマウス操作で色鉛筆風の絵を描く方法 パソコン工房 Nexmag




実は簡単 Photoshopで写真をイラスト風にする方法 初心者向け 現役デザイナーが解説 Techacademyマガジン




黑科技 5個極好玩的photoshop插件 簡直就是開掛啊 007期 每日頭條




Photoshop 濾鏡教學 模擬真實的彩色鉛筆稿 飛肯設計學苑 教學範例區




画像加工アプリで鉛筆画 おすすめフリーアプリってどれだ 空モノ写真編集 画像加工 テクノロジーウンチクあれこれ




Photoshopで写真をイラスト風に加工する 鉛筆タッチ
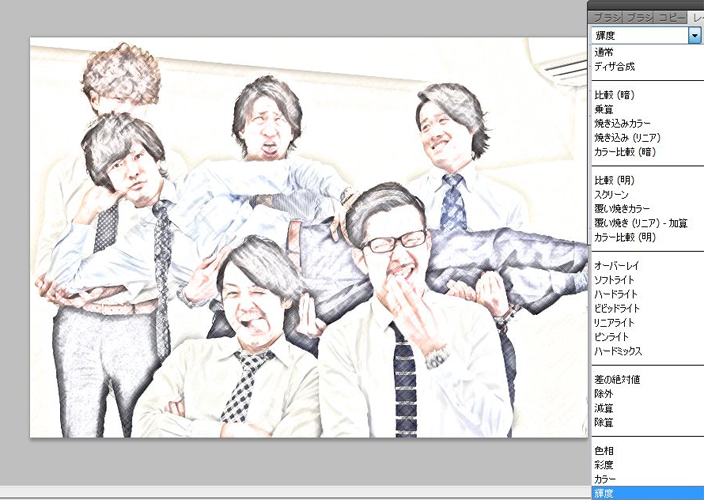



たった30秒 Photoshop イラスト加工 株式会社レジット




Photoshop 簡単に 写真を鉛筆画風に加工する方法
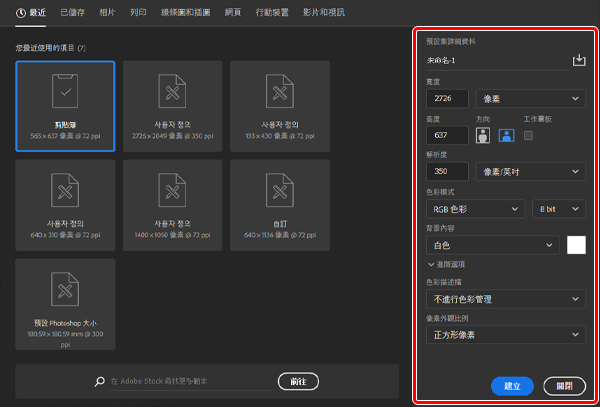



手繪色鉛筆 數位繪圖軟體 粉筆藝術風格插圖的製作方法 漫畫插畫技法大補帖



Ps Artista Brushes For Photoshop 60款鉛筆素描筆刷 B 蝦皮購物
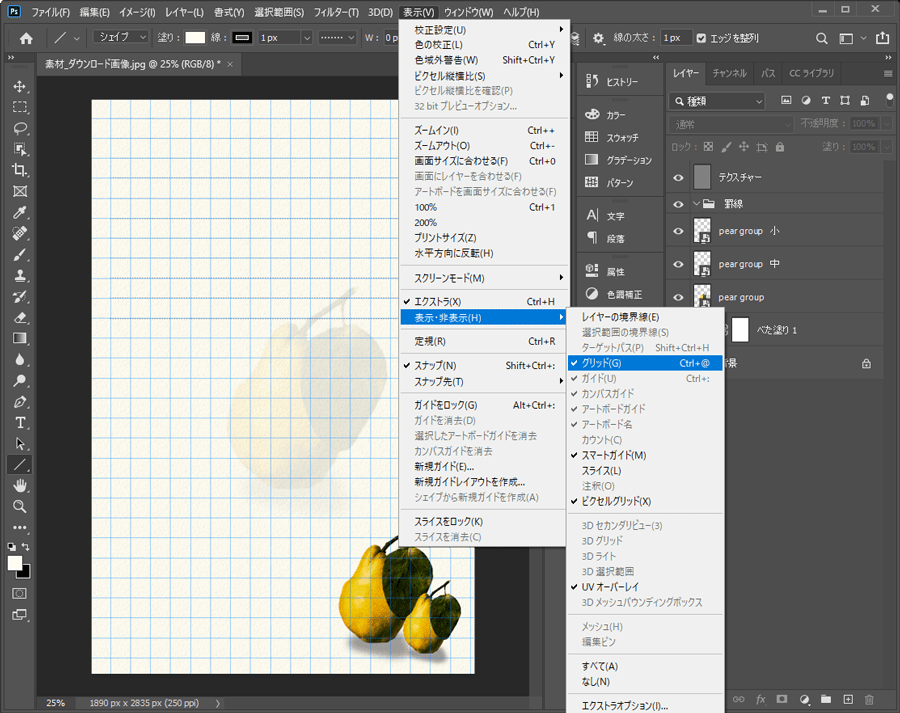



Photoshopのマウス操作で色鉛筆風の絵を描く方法 パソコン工房 Nexmag
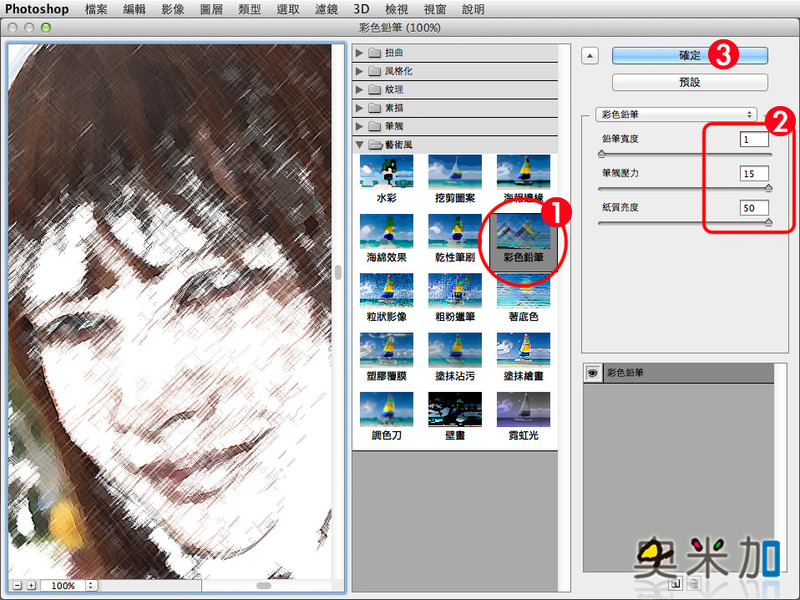



彩色鉛筆藝術風 Photoshop教學 奧米加 痞客邦
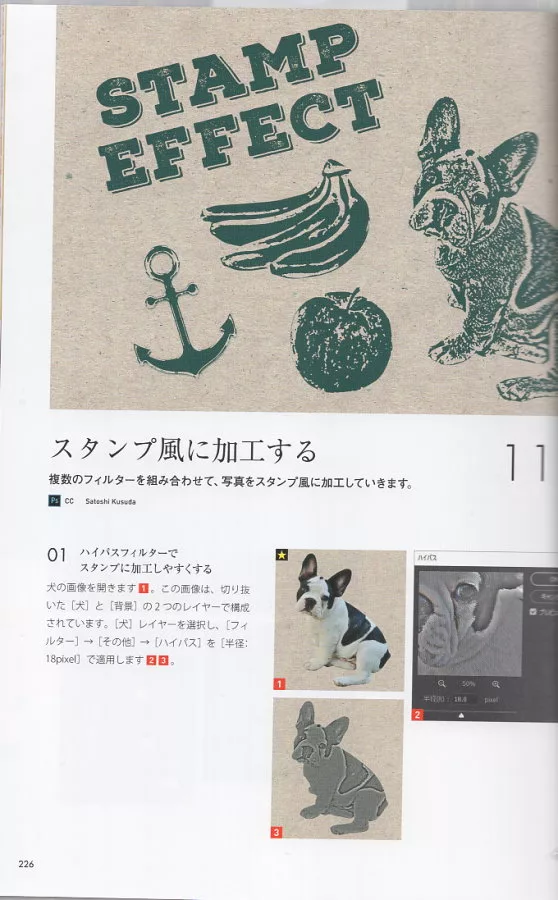



Photoshop寫真修飾 加工技巧教學講座 買書網
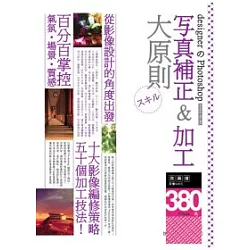



博客來 Designer 的photoshop 寫真補正 加工大原則
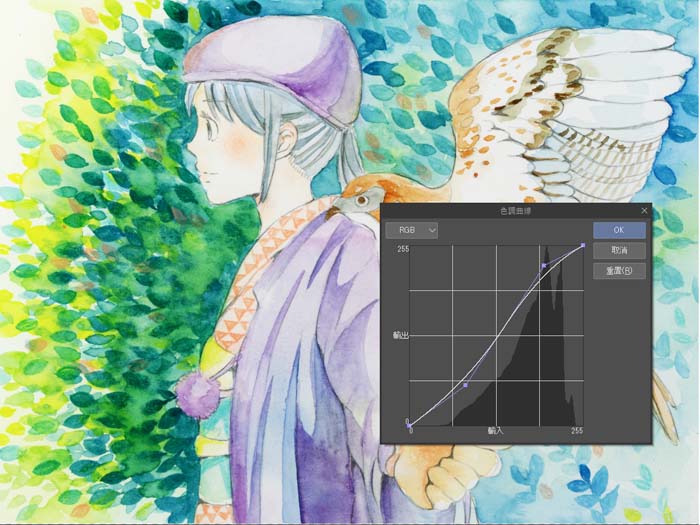



手繪水彩 數位繪圖軟體 結合使用不同畫材的繪圖方式 漫畫插畫技法大補帖
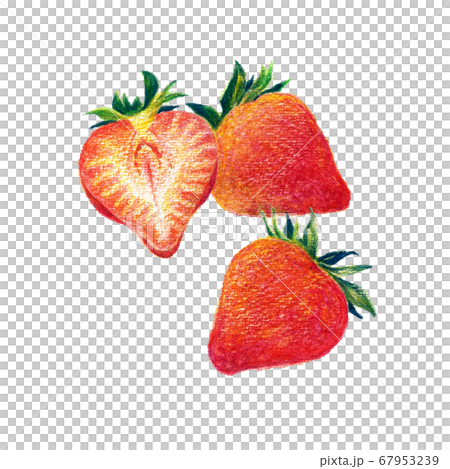



草莓用彩色鉛筆繪製 插圖素材 圖庫



イラスト風加工の限界突破 Photoshop テクニックス



21最新 Photoshop筆刷全店ps畫筆tpl預設筆觸水彩cg手繪厚塗紋理插畫水墨書法abr筆刷 蝦皮購物
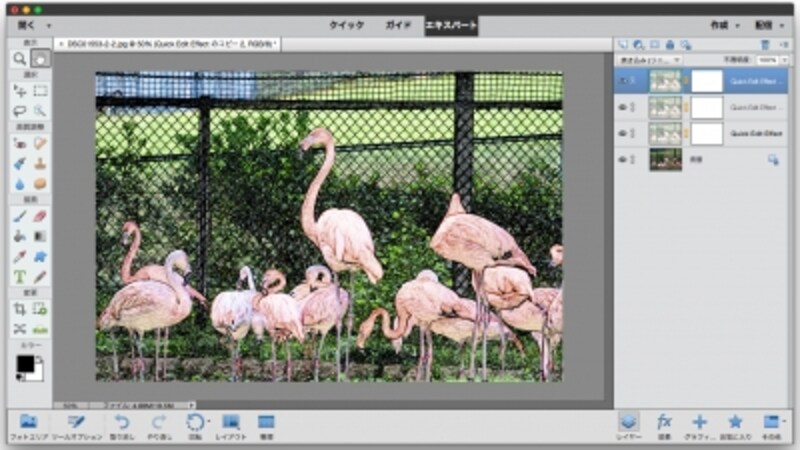



簡単操作で写真を仕上げるphotoshop Elements 14 フォトショップ Photoshop の使い方 All About
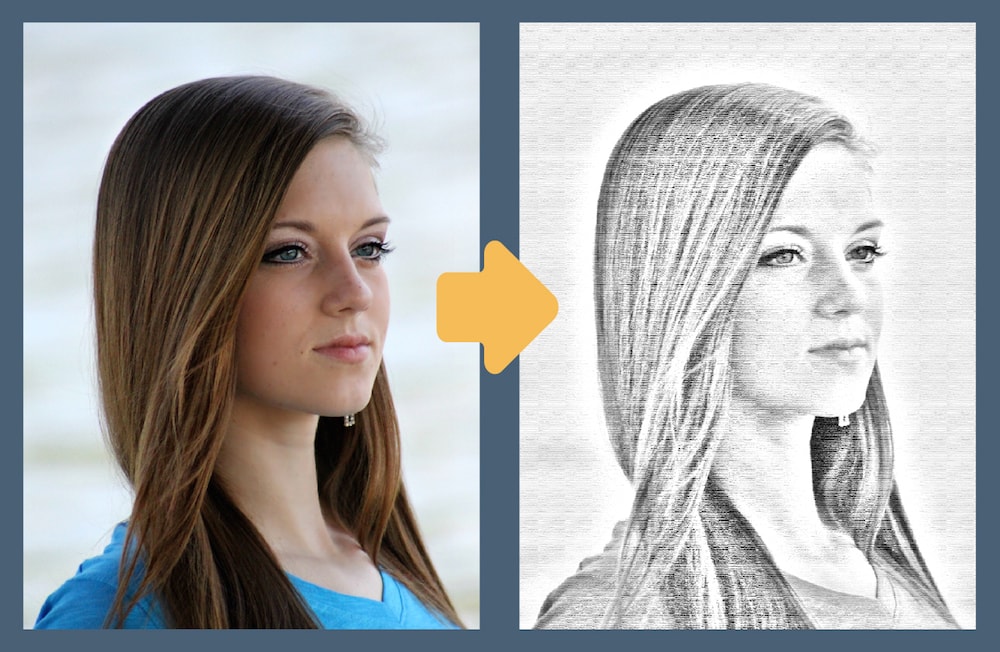



Photoshopで写真をイラスト風に加工する 鉛筆タッチ



Photoshop把美女照片轉成手工插畫效果 Ps圖片處理 軟件知識
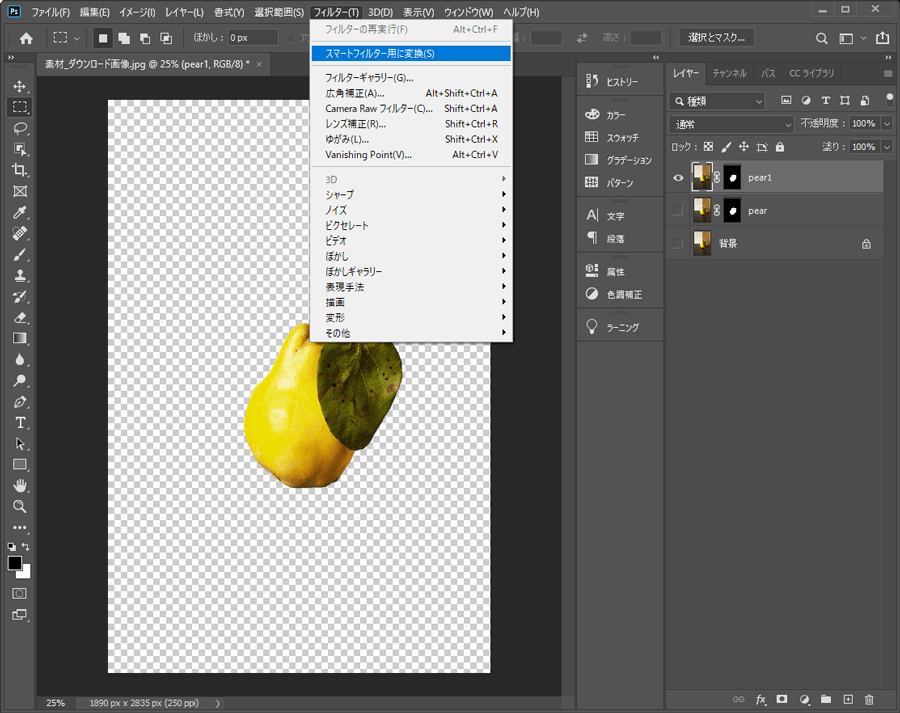



Photoshopのマウス操作で色鉛筆風の絵を描く方法 パソコン工房 Nexmag




Ps 素描畫photoshop幫你實現完美素描畫 Ndkegd
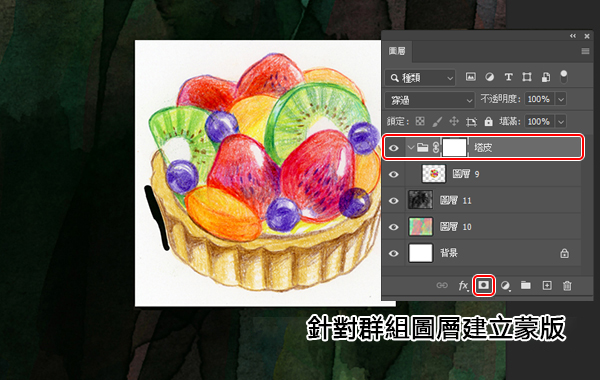



手繪色鉛筆 數位繪圖軟體 粉筆藝術風格插圖的製作方法 漫畫插畫技法大補帖



Photoshop可愛的立體剪 折紙效果天氣預報小圖標 Ps入門教程 軟件知識




Photoshop 9步製作翻折的照片 壹讀
コメント
コメントを投稿